Formular erstellen
Im ersten Formular des Investitionsantrages werden die Nutzenden die Details der Investition angeben.
Der Grundaufbau das Formular Designers ist stark, an den Aufbau des Prozessdesigners angelehnt. Auch hier finden Sie an der oberen linken Seite ein Textfeld, um den Namen des Formulars zu vergeben, und auf der rechten Seite die Buttons für die unterschiedlichen Funktionen.
Zu Beginn vergeben Sie daher einen Namen für das Formular, z.B. Investitionsantrag und speichern Sie das Formular über den Speicherknopf an der rechten Seite.
Abschnitt einfügen
linqi Formulare basieren auf einem Spalten Layout. Dies ermöglicht uns das Layout eines Formulars so anzupassen das ein Formular sowohl auf einem Computer, als auch auf mobilen Endgeräten gut befüllt werden kann.
Das bedeutet konkreter, das Beispielsweise Steuerelemente die nebeneinander angeordnet sind, auf einem Handy untereinander angeordnet werden.
Über das Plus in der Mitte können Sie nun einen Abschnitt einfügen. Zu Beginn können wir hier einen einspaltigen Abschnitt auswählen.
Steuerelement einfügen
Nachdem Sie einen Abschnitt eingefügt haben, können Sie Steuerelemente in das Formular einfügen. Hierfür betätigen Sie das Plus an der oberen rechten Seite des Formulardesigners.
Anschließend öffnet sich die Liste der zur Verfügung stehenden Steuerelemente. Diese können Sie jetzt einfach per Drag'n'Drop in den neu eingefügten Abschnitt einfügen.
Für den Investitionsantrag benötigen wir ein einzeiliges Textfeld um die Höhe der Investition angeben zu können. Zusätzlich könnte z.B. ein mehrzeiliges Textfeld als Kommentar Feld Sinn machen, Sie können dies einfach unter das andere Feld ziehen.
Sobald die neuen Steuerelemente eingefügt sind, können Sie die Liste der verfügbaren Steuerelemente über das X oberhalb der Liste wieder schließen.
Über die Buttons an der rechten Seite der eingefügten Steuerelemente stehen Ihnen folgende Befehle zur Verfügung:
- : Über diesen Button können Sie per Drag'n'Drop die Reihenfolge der Steuerelemente ändern.
- : Dieser Button erlaubt es Ihnen die Eigenschaften des Steuerelements anzupassen.
- : Dieser Button kopiert das entsprechende Steuerelement und fügt die Kopie darunter ein.
- : Mit diesem Button können Sie das Steuerelement wieder löschen.
Nutzen Sie nun den Bearbeiten Button um das einzeilige Steuerelement anzupassen. Als Titel können Sie hier z.B. Höhe der Investition (€) eingeben. Zusätzlich können Sie über den entsprechenden Schalter das Feld als Pflichtfeld markieren.
Zu guter Letzt sollten Sie das Format auf Zahlenfeld ändern um zu erzwingen, dass eine Zahl eingegeben wird.
Sobald Sie diese Einstellungen vorgenommen haben, können Sie die Einstellungen mit dem Übernehmen Button anwenden.
Auf dieselbe Art und Weise können Sie auch das mehrzeilige Textfeld in Kommentar umbenennen. Danach sollten Sie das Formular speichern.
Button einfügen
Das Formular ist damit fast fertig, aktuell existiert jedoch noch keine Möglichkeit für die Nutzenden das Formular abzusenden. Aus diesem Grund müssen Sie erneut die Liste der zur Verfügung stehenden Steuerelemente über das Plus an der oberen rechten Seite öffnen.
Ziehen Sie ein Button Steuerelement unter das zuvor eingefügte Textfeld und schließen Sie die Liste wieder über das X.
Den Button können Sie nun wie die anderen Steuerelement ebenfalls über den Bearbeiten Button umbenennen. In den Einstellungen können Sie über das erste Textfeld den Namen des Buttons auf z.B. Absenden ändern.
Einen weiteren Button brauchen wir für dieses Beispiel nicht, Sie könnten so aber z.B. einen Abbrechen Button oder ähnliches einfügen.
Sobald Sie diese Einstellungen vorgenommen haben, können Sie die Einstellungen erneut mit dem Übernehmen Button anwenden.
Speichern Sie anschließend das Formular.
In fast allen Fällen werden Sie mindestens einen Button in Ihr Formular einfügen müssen.
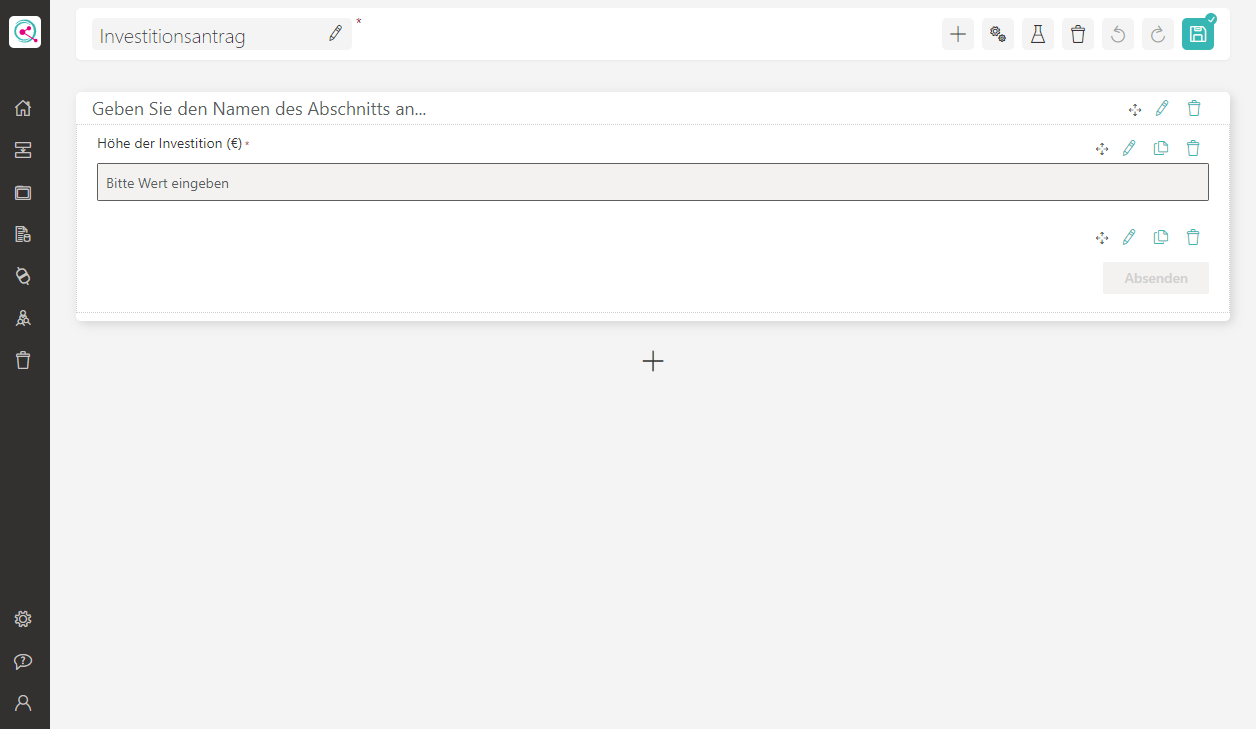
Über diesen Button können die Nutzenden die nächsten Schritte im Prozess auslösen. Diese Schritte werden wir auf der nächsten Seite definieren.