Dashboard erstellen
Dashboards in linqi stellen die Startseiten welche die Nutzenden beim Öffnen der Anwendung, bzw. unter dem folgenden Navigationspunkt sehen:
Sie können dabei mehrere Dashboards anlegen, um den verschiedenen Personengruppen die Informationen zu Verfügung zustellen, die die Personen brauchen. So können Sie z.B. ein Dashboard für die Geschäftsführung anlegen um der Geschäftsführung eine Übersicht über die verschiedenen Prozesse und Kennzahlen zu geben, den Fachabteilungen hingegen z.B. eine detaillierte Übersicht über die Prozesse für welche diese Fachabteilung zuständig ist.
Für den Schnellstart werden wir ein Dashboard anlegen, welches es ermöglicht einen Prozess zu starten und eine Übersicht über die Prozesse gibt. Um dieses Dashboard anzulegen, wechseln Sie über diesen Navigationseintrag zur Liste der Dashboards:
Falls Sie diesen Navigationspunkt nicht sehen können, fehlt Ihnen ein Mandant mit Prozessbearbeitungsrechten oder Sie haben die Seite noch nicht neu geladen. Wechseln Sie in den vorherigen Schritt um einen Mandanten anzulegen.
Sobald Sie die Prozessliste geöffnet haben, können Sie über das Plus in der oberen, rechten Leiste von Buttons ein neues Dashboard anlegen.
Dashboard Designer
Der Dashboard Designer ist grundlegend sehr ähnlich wie der Formular Designer aufgebaut. Oben links können Sie den Namen des Dashboards vergeben, an der rechten Seite finden Sie die Buttons mit den verschiedenen Funktionen. Um das Dashboard aufzubauen, gehen Sie wie folgt vor:
- Im Namen oben links geben Sie Investitionsanträge ein
- Über das Plus in der Mitte des Dashboard Designers fügen Sie ein Abschnitt mit zweispaltigem Layout ein
- Über das Plus an der oberen, rechten Seite öffnen Sie die Liste der verfügbaren Dashboard Elemente
- Ziehen Sie per Drag'n'Drop ein Prozess starten Element in die linke Spalte
- Ziehen Sie per Drag'n'Drop eine Prozesstabelle in die rechte Spalte
- Liste der verfügbaren Dashboard Elemente über das X schließen
- Öffnen Sie die Einstellungen des Prozess starten Elements über den Bearbeitungsbutton auf der rechten Seite ()
- Als Titel vergeben Sie z.B. Prozess starten
- Über Prozess Prozesse (ab)wählen können Sie einschränken welche Prozesse die Nutzenden hier starten können. Wenn Sie dort keine Prozesse auswählen, können die Nutzenden alle Prozesse, auf die sie zugriff haben, starten.
Sie können hier also den von uns angelegten Investitionsantrag auswählen. - Über Übernehmen können Sie die Konfiguration übernehmen
- Öffnen Sie die Einstellungen des Prozesstabellen Elements über den Bearbeitungsbutton auf der rechten Seite ()
- Als Titel geben Sie Laufende Investitionsanträge ein
- Über Prozesse (ab)wählen wählen Sie den Investitionsantrag aus
- In der Spaltenkonfiguration klicken Sie dreimal auf Spalte hinzufügen, um drei Spalten in der Tabelle einzufügen.
- Für die erste Spalte vergeben Sie als Namen Gestartet am
- Als Wert für die erste Spalte fügen Sie einen Platzhalter für das Prozessstartdatum ein (Art des Platzhalters: Prozess Werte, Wert auswählen: Prozess Startdatum, Formatierung: Datum mit Uhrzeit). Auf diese Weise können Sie bestimmen welche Werte in der Tabellenspalte angezeigt werden können.
- Für die zweite Spalte vergeben Sie als Namen Investitionshöhe
- Als Wert für die zweite Spalte fügen Sie einen Platzhalter für die Investitionshöhe aus dem ersten Formular ein (Art des Platzhalters: Formular Wert, Formular wählen: Investitionsantrag, Steuerelement wählen: Höhe der Investition (€), Formatierung: Zahlenwert). Hierdurch wird der Wert welcher in diesem Formular eingetragen wurde, in der Tabelle angezeigt.
- Für die dritte Spalte vergeben Sie als Namen Prozessstatus
- Als Wert für die dritte Spalte fügen Sie einen Platzhalter für den Prozessstatus ein (Art des Platzhalters: Prozess Werte, Wert auswählen: Prozessstatus, Formatierung: Textwert). Dieser Platzhalter entsprecht dem Wert der über die Aktion Statusname ändern festgelegt wurde.
- In der Standardsortierung wählen Sie als Spalte Gestartet am aus, als Sortierrichtung wählen Sie Absteigend aus. Auf diese Weise stehen die neusten Prozesse immer ganz oben.
- Im Bereich der Filterkonfiguration fügen Sie einen neuen Filter ein
- Als Spalte wählen Sie die Prozessstatus Spalte aus. Auf diese Weise können wir nur Prozesse anzeigen die als Status noch nicht den Wert Genehmigt oder Abgelehnt haben, und somit noch laufen.
- Als Operator wählen Sie Nicht gleich aus
- Als Vergleichswert möchten wir auf Genehmigt oder Abgelehnt filtern. Um zwei Werte anzugeben müssen Sie diese mit | trennen. Als Vergleichswert geben Sie daher Genehmigt|Abgelehnt ein.
- Klicken Sie auf Übernehmen, um die Konfiguration zu übernehmen
- Speichern Sie das Dashboard über den Button oben rechts
Nun haben wir den Nutzenden die Möglichkeit gegeben einen neuen Investitionsantrag zu starten, und die laufenden Prozesse über die Tabelle zu finden und zu öffnen. Oft ist es jedoch auch hilfreich die abgeschlossenen Prozesse zu sehen.
Statt eine solche Tabelle von Grund auf neuzubauen, können Sie in linqi auch bestehende Elemente über den Kopierbutton () duplizieren. Auf diese Weise können Sie die bestehende Tabelle kopieren und müssen lediglich den Namen und Filter anpassen.
Kopieren Sie daher die Tabelle zweimal und ziehen Sie eine der Tabellen über den Verschieben Button () per Drag'n'Drop in die linke Spalte.
Bearbeiten Sie jetzt die kopierte, verschobene Tabelle erneut über den Bearbeiten Button (). Ändern Sie den Titel auf Abgelehnte Investitionsanträge.
Zusätzlich ändern Sie den Filteroperator auf Ist gleich und den Vergleichswert auf Abgelehnt. Bestätigen Sie die neue Konfiguration mit dem Übernehmen Button. Auf diese Weise werden in der Tabelle nun alle abgelehnten Investitionsanträge angezeigt.
Analog können Sie die andere kopierte Tabelle anpassen um den Titel auf Genehmigte Investitionsanträge ändern. Den Filteroperator müssen Sie dort ebenfalls auf Ist gleich ändern und den Vergleichswert auf Genehmigt. Speichern Sie anschließend das Dashboard.
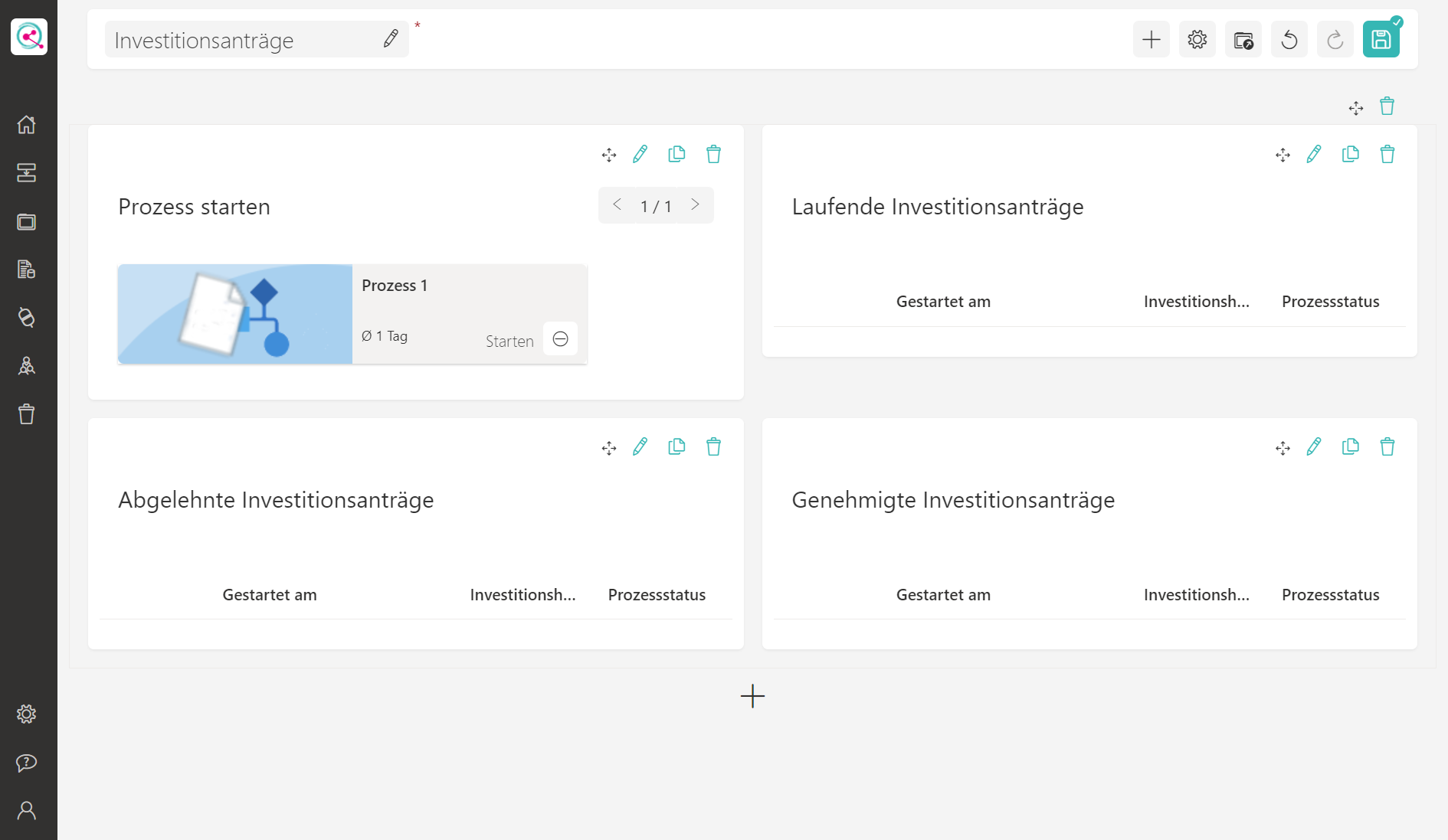
Testen
Nun ist der Prozess sowie das zugehörige Dashboard fertiggestellt und die Personen die Mitglieder in Ihrem Mandanten sind können diesen nun nutzen. Sie können dies selbst testen indem Sie die auf die Startseite wechseln, oder das Dashboard aus dem Dashboard Designer mit folgendem Button öffnen:
Im nächsten Schritt werden wir noch verschiedene kleine Optimierungen durchführen, welche jedoch keine direkte Auswirkung auf die Prozessausführung haben.