Prozessfluss definieren
Nachdem Sie das Formular für den Investitionsantrag angelegt haben, können wir nun den Prozessfluss definieren. Hierfür wechseln Sie vom Formular Designer zurück in den Prozess Designer.
Entweder wechseln Sie hierfür den Browser Tab, oder Sie navigieren zurück zur Prozessliste (), wählen den Investitionsantrag aus und öffnen den Prozess Designer über den Bearbeiten Button ().
Formular einfügen
Zu Beginn muss das neu angelegte Formular, als ein Schritt im Prozess eingefügt werden. Öffnen Sie hierfür erneut die Liste der Formulare über den Formular Button () an der oberen, rechten Seite des Prozessdesigners.
In dieser Liste taucht das neu angelegte Investitionsantrags Formular. Dieses können Sie per Drag'n'Drop in die Zeichenfläche des Prozesses einfügen.
Auf diese Weise haben Sie das Formular als ersten Schritt (und bisher einzigen Schritt) im Prozess eingefügt.
Aktion einfügen
Um den Prozess mit Leben zu füllen, werden wir eine erste Aktion einfügen. Aktionen sind vielfältiger Natur und können von einem einfachen E-Mail Versand, über Berechtigungsvergabe bis hin zu der Anbindung von Drittsystemen reichen.
Öffnen Sie die Liste der zur Verfügung stehenden Aktion über den folgenden Button:
Anschließend öffnet sich die Liste der Aktionen. Ähnlich wie im Formular Designer können Sie diese einfach per Drag'n'Drop in die Zeichenfläche des Prozessdesigners einfügen. Sie können diese Liste daher wie einen Werkzeugkasten ansehen, aus dem Sie sich je nach Bedarf bedienen können.
Zu Beginn fügen Sie nun per Drag'n'Drop eine E-Mail versenden Aktion unterhalb des vorher eingefügten Formularschritt ein. Sie können die Liste der verfügbaren Aktionen anschließend über das X oberhalb der Liste schließen.
Aktion konfigurieren
Nun müssen Sie die E-Mail versenden Aktion konfigurieren um den Empfänger, Betreff und Inhalt zu definieren. Hierfür können Sie die Einstellungen entweder per Doppelklick öffnen, oder über das Kontextmenü, indem Sie auf den Pfeil () an der rechten Seite der eingefügten E-Mail versenden Aktion klicken und Einstellungen auswählen.
In dem Panel, welches sich öffnet, können Sie definieren, an wen die E-Mail versendet werden soll, welcher Betreff genutzt wird und natürlich den Inhalt der E-Mail. Dabei können Sie die E-Mail-Adresse, Betreff etc. natürlich eingeben und so z.B. bei jeder Prozessausführung immer dieselbe an dieselben Personen schicken. Dies kann natürlich in einigen Fällen Sinn machen. Oft wollen Sie aber sicher die E-Mail je nach Prozessausführung an unterschiedliche Personen schicken. Eventuell wollen Sie z.B. eine E-Mail an die Person schicken, die den Prozess gestartet hat und so z.B. das Ergebnis der Freigabe übermitteln. Oder Sie wollen einen Formularwert im Inhalt der E-Mail einfügen. Für ein solches dynamischeres Verhalten bietet linqi Platzhalter an.
Platzhalter
Platzhalter erlauben es Ihnen einen Wert zu definieren, der bei der Ausführung des Prozesses aufgelöst wird. So können Sie z.B. die E-Mail-Adresse der Person die einen Prozess gestartet hat referenzieren. Wenn nun Person A diesen Prozess startet, wird dieser Platzhalter zu der E-Mail-Adresse dieser Person aufgelöst. Wenn hingegen Person B den Prozess startet, wird dort die E-Mail-Adresse von Person B eingefügt.
Um einen solchen Platzhalter beim Empfänger der E-Mail-Adresse einzufügen, klicken Sie auf den Platzhalter Button () oberhalb des Empfängers. In dem sich öffnenden Fenster können Sie den Platzhalter auswählen. In diesem Beispiel wählen wir als Art des Platzhalters Prozess Werte, als Wert darunter dann Prozessinitiator und als Formatierung E-Mail. Sobald Sie alle Werte ausgewählt haben, können Sie den Platzhalter über den Haken unterhalb des letzten Dropdown Feld einfügen. Durch diese Konfiguration wird die E-Mail bei der Ausführung an die Person die den Prozess gestartet hat verschickt.
Als Betreff können Sie nun z.B. neuer Investitionsantrag eingeben, und im Text der E-Mail ebenfalls einen kurzen Text der beschreibt das ein neuer Investitionsantrag eingegangen ist.
Hier können Sie z.B. auch Formular Werte über Platzhalter referenzieren, indem Sie als Art des Platzhalters Formular Wert, als Formular das angelegte Formular und dann das Steuerelement wählen. Jedes Steuerelement, das Sie in einem Formular anlegen steht, danach automatisch als Platzhalter zur Verfügung.
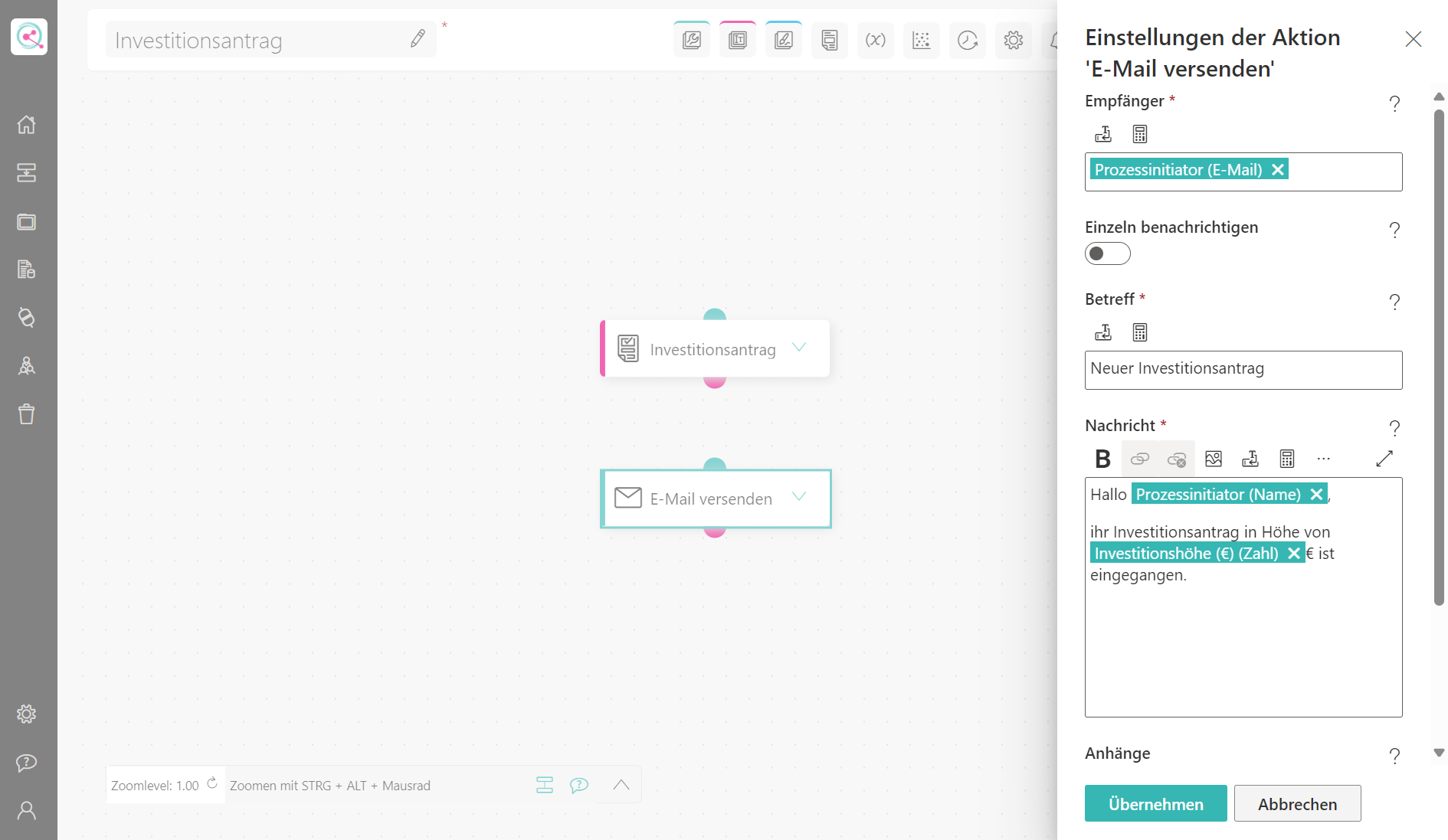
Nachdem Sie alle Felder befüllt haben können Sie die Konfiguration der E-Mail versenden Aktion mit dem unten stehenden Button übernehmen.
Elemente verknüpfen
Aktuell sind die beiden Elemente im Prozess noch nicht miteinander verknüpft. Dies ist jedoch wichtig um linqi mitzuteilen in welcher Reihenfolge die Elemente des Prozesses ausgeführt werden. Um dies zu tun, müssen Sie den Ausgangspunkt des Formulars mit dem Eingangspunkt der E-Mail versenden Aktion verknüpfen.
Ausgangspunkte werden in linqi immer als Kreise, im Standard pink, an der Unterseite eines Prozesselements. Eingangspunkte werden hingegen an der Oberseite, im Standard türkis, eines Prozesselements angezeigt. Sie können nun einfach per Drag'n'Drop vom Ausgangspunkt des Formulars in den Eingangspunkt der E-Mail eine Verbindung ziehen. Damit haben Sie festgelegt das zuerst das Formular ausgefüllt wird, und beim Betätigen des Buttons im Formular die E-Mail automatisch versendet wird.
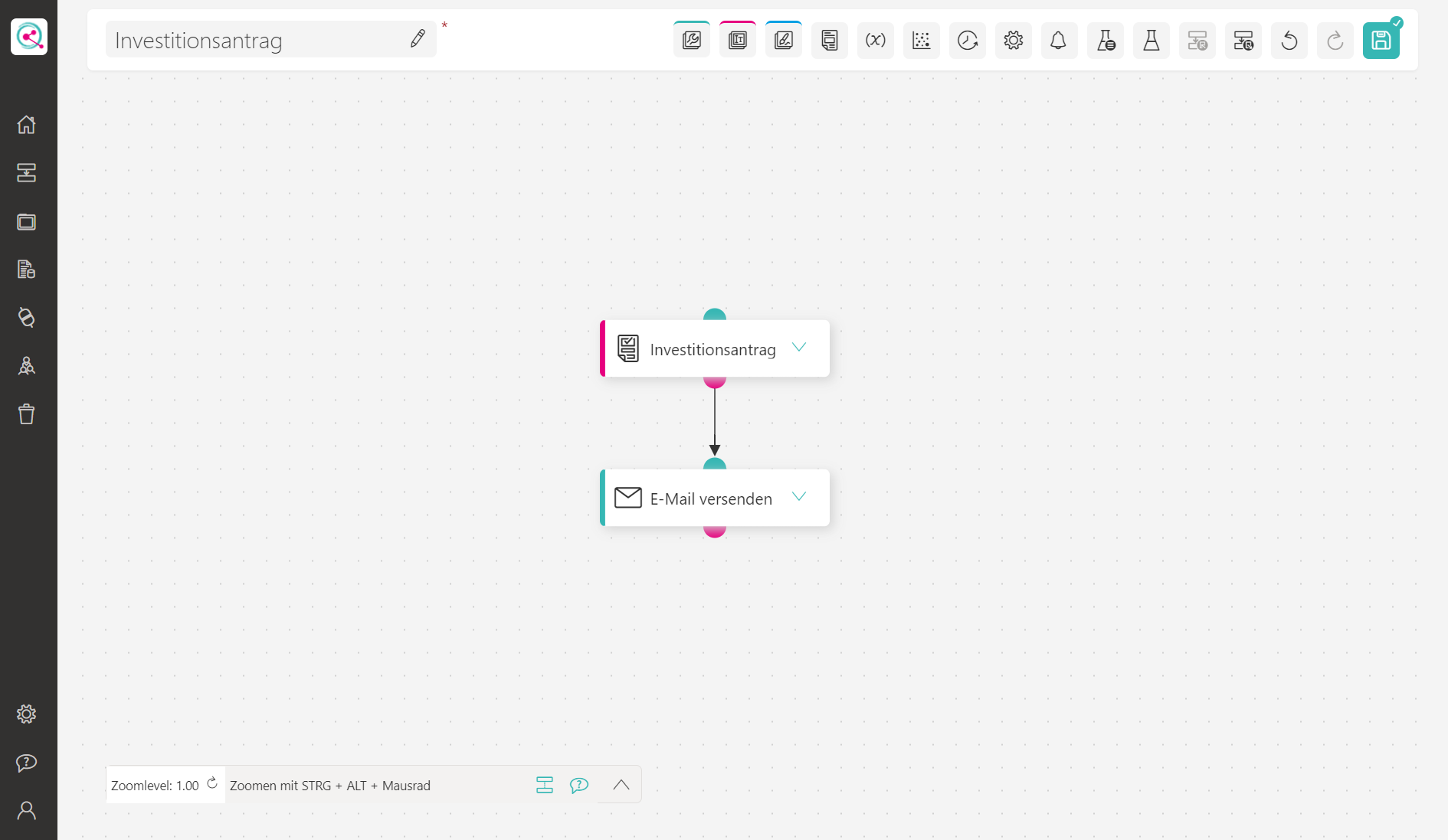
Wenn Sie speichern bevor Sie die Elemente verknüpft haben, wird linqi Ihnen eine Warnung anzeigen. Dies liegt daran, dass es mehrere Knoten ohne vorherigen Knoten gibt, aus diesem Grund kann linqi keinen eindeutigen Knoten ermitteln an dem der Prozess starten soll. Es muss daher in einem Prozess immer genau einen Knoten ohne vorherigen Knoten geben damit linqi einen Prozess ausführen kann.
Der Prozess wird trotz Warnung gespeichert.
Damit haben Sie einen ersten sehr einfachen Prozessfluss definiert. Im nächsten Schritt wird dieser Prozessfluss getestet.