Process optimizations
Even if the process is now basically complete, there are still many ways to expand it.
Insert process image
You have probably noticed that the image of the investment application on the dashboard is not very informative. In order to give users quick, visual feedback, it is advisable to insert a process image.
To do this, proceed as follows:
-
Open the investment request again by opening the process list and double-clicking on the process to open it
-
Open the process properties by clicking on the gear wheel ( button) and then select Process properties
-
You can upload an image in the display image of the process. This should ideally have a resolution of 204px x 87px. You can also use this image for the moment:

-
You can apply the process properties via Apply
-
Now save the process
-
Publish the process to make the changes live
If you now switch back to the dashboard ( in the navigation bar), the investment request will have the uploaded image.
If you do not see the new image, it may be that you have not yet published the process, as the changes only become visible on the dashboard after publication.
Rename action nodes
Another way to improve the process, and in particular to make it easier to read, is to rename the action nodes. In this way, you can see directly in the process designer which action does what. To rename an action, you can open the context menu of an action node in the process designer ( button on the right-hand side of the action node) and select Rename.
In this way, you can rename the condition to Approved? for example. This makes it immediately clear what is being checked there. Similarly, you can rename the e-mail actions to make it clear who is notified there.
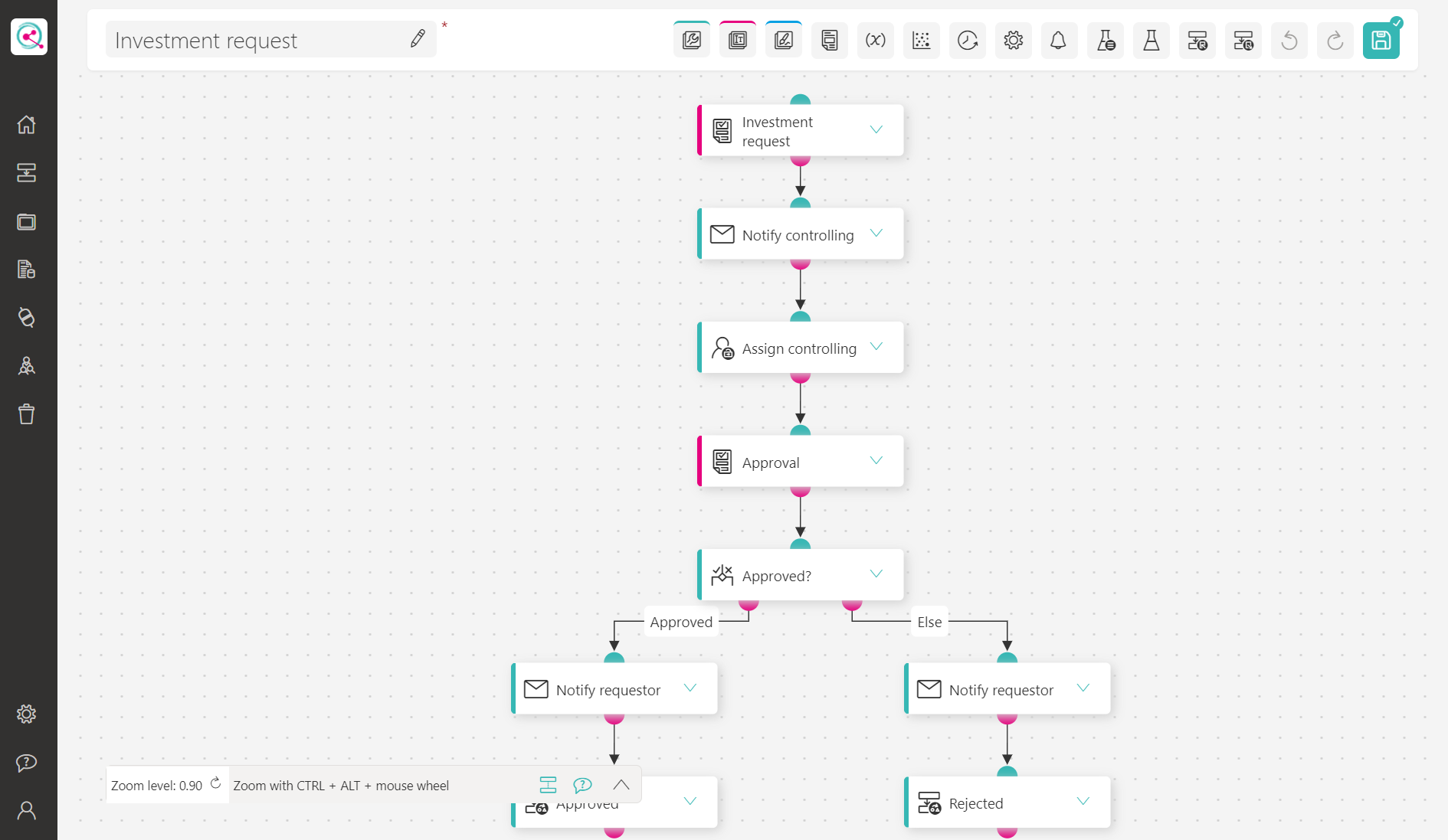
The process is now complete and can be used by the members of the business unit. This will be explained in the next step.